
This advertisement was set to run 2 hours in the future and it was NOT. 1 day 7 days 30 days Max. Is there a way to Assign a program and still have it show up in the Run Advertised Programs window in Control Panel?
Packages and programs in System Center Configuration Manager. 22 minutes to read. Contributors.In this articleApplies to: System Center Configuration Manager (Current Branch)System Center Configuration Manager continues to support packages and programs that were used in Configuration Manager 2007. A deployment that uses packages and programs might be more suitable than a deployment that uses an application when you deploy any of the following:. Applications to Linux and UNIX servers. Scripts that do not install an application on a computer, such as a script to defragment the computer disk drive. “One-off” scripts that do not need to be continually monitored.
Scripts that run on a recurring schedule and cannot use global evaluation. TipConsider using the feature in the Configuration Manager console. Scripts may be a better solution for some of the preceding scenarios instead of using packages and programs.When you migrate packages from an earlier version of Configuration Manager, you can deploy them in your Configuration Manager hierarchy. After migration is complete, the packages appear in the Packages node in the Software Library workspace.You can modify and deploy these packages in the same way you did by using software distribution. The Import Package from Definition Wizard remains in Configuration Manager to import legacy packages. Advertisements are converted to deployments when they are migrated from Configuration Manager 2007 to a Configuration Manager hierarchy.
NoteYou can use Microsoft System Center Configuration Manager Package Conversion Manager to convert packages and programs into Configuration Manager applications.For more information, see.Packages can use some new features of Configuration Manager, including distribution point groups and monitoring. Microsoft Application Virtualization (App-V) applications cannot be distributed by using packages and programs in Configuration Manager. To distribute virtual applications, you must create them as Configuration Manager applications. Create a package and programUse one of these procedures to help you create or import packages and programs. TipTo create a new program for an existing package, first select the package.
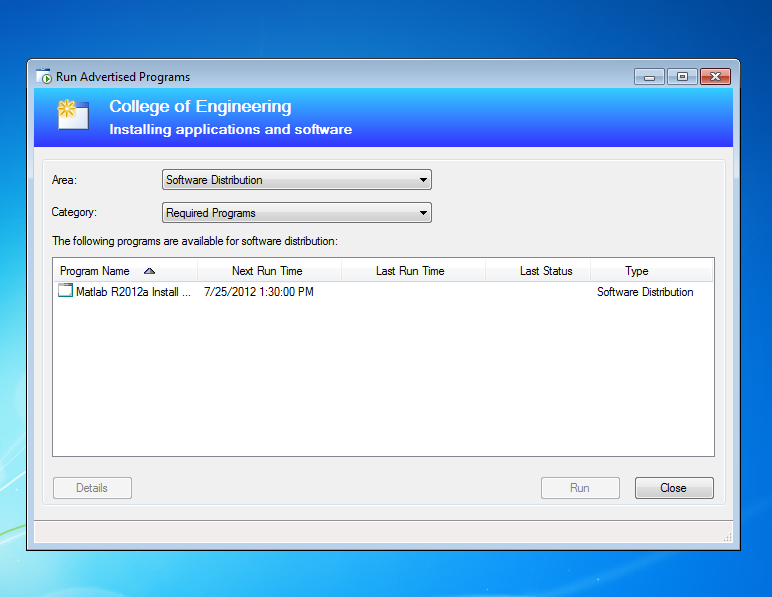
Then, in the Home tab, in the Package group, choose Create Program to open the Create Program Wizard.Use one of the following procedures to create a standard program or a device program. Create a standard program.On the Program Type page of the Create Package and Program Wizard, choose Standard Program, and then choose Next.On the Standard Program page, specify the following information:.Name: Specify a name for the program with a maximum of 50 characters.
NoteThe program name must be unique within a package. After you create a program, you cannot modify its name.Command Line: Enter the command line to use to start this program, or choose Browse to browse to the file location.If a file name does not have an extension that's specified, Configuration Manager attempts to use.com,.exe, and.bat as possible extensions.When the program is run on a client, Configuration Manager first searches for the command-line file name within the package, searches next in the local Windows folder, and then searches in local%path%. If the file cannot be found, the program fails.Startup folder (optional): Specify the folder from which the program runs, up to 127 characters. This folder can be an absolute path on the client or a path that's relative to the distribution point folder that contains the package.Run: Specify the mode in which the program runs on client computers. Select one of the following:.Normal: The program runs in the normal mode based on system and program defaults. This is the default mode.Minimized: The program runs minimized on client devices. Users might see installation activity in the notification area or on the taskbar.Maximized: The program runs maximized on client devices.
Users see all installation activity.Hidden: The program runs hidden on client devices. Users don't see any installation activity.Program can run: Specify whether the program runs only when a user is signed in, only when no user is signed in, or regardless of whether a user is signed in to the client computer.Run mode: Specify whether the program runs with administrative permissions or with the permissions of the user who's currently signed in.Allow users to view and interact with the program installation: Use this setting, if available, to specify whether to allow users to interact with the program installation. This check box is available only when Only when no user is logged on or Whether or not a user is logged on is selected for Program can run and when Run with administrative rights is selected for Run mode.Drive mode: Specify information about how this program runs on the network. Choose one of the following:.Runs with UNC name: Specify that the program runs with a Universal Naming Convention (UNC) name.
This is the default setting.Requires drive letter: Specify that the program requires a drive letter to fully qualify its location. For this setting, Configuration Manager can use any available drive letter on the client.Requires specific drive letter: Specify that the program requires a specific drive letter that you specify to fully qualify its location (for example, Z:). If the specified drive letter is already used on a client, the program does not run.Reconnect to distribution point at log on: Use this check box to indicate whether the client computer reconnects to the distribution point when the user signs in. ImportantIf you are using maintenance windows for the collection on which this program is run, a conflict could occur if the Maximum allowed run time is longer than the scheduled maintenance window.
However, if the maximum run time is set to Unknown, the program starts to run during the maintenance window and continues to run as needed after the maintenance window is closed. If the user sets the maximum run time to a specific period that exceeds the length of any available maintenance window, then the program doesn't run.If the value is set to Unknown, Configuration Manager sets the maximum allowed run time as 12 hours (720 minutes). NoteIf the maximum run time (whether set by the user or as the default value) is exceeded, Configuration Manager stops the program if run with administrative rights is selected and Allow users to view and interact with the program installation is not selected.Choose Next.Create a device program.On the Program Type page of the Create Package and Program Wizard, select Program for device, and then choose Next.On the Program for Device page, specify the following:.Name: Specify a name for the program with a maximum of 50 characters. NoteThe program name must be unique within a package. After you create a program, you cannot modify its name.Comment (optional): Specify a comment for this device program with a maximum of 127 characters.Download folder: Specify the name of the folder on the Windows CE device in which the package source files will be stored. The default value is Temp.Command Line: Enter the command line to use to start this program, or choose Browse to browse to the file location.Run command line in download folder: Select this option to run the program from the previously specified download folder.Run command line from this folder: Select this option to specify a different folder from which to run the program.On the Requirements page, specify the following:.Estimated disk space: Specify the amount of disk space that's required for the software. This is displayed to users of mobile devices before they install the program.Download program: Specify information regarding when this program can be downloaded to mobile devices.
You can specify As soon as possible, Only over a fast network, or Only when the device is docked.Additional requirements: Specify any additional requirements for this program. These are displayed to users before they install the software. NoteIf multiple users are signed into the device, package and task sequence deployments may not appear in Software Center.Send wake-up packets: If the deployment purpose is set to Required and this option is selected, a wake-up packet is sent to computers before the deployment is installed to wake the computer from sleep at the installation deadline time. Before you can use this option, computers must be configured for Wake On LAN.Allow clients on a metered Internet connection to download content after the installation deadline, which might incur additional costs: Select this if it's required.
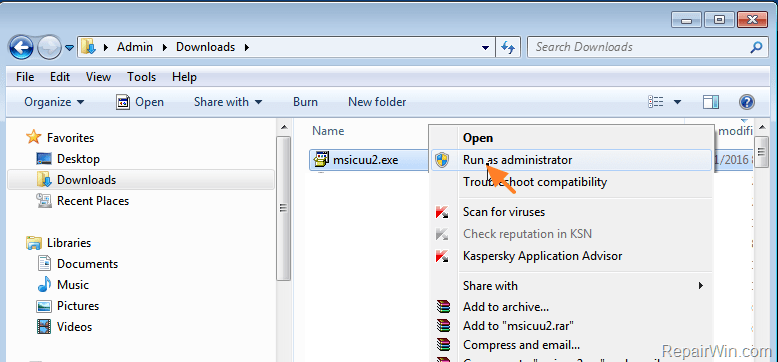
NoteThe Pre-deploy software to the user's primary device option is not available when you deploy a package and program.On the Scheduling page, configure when this package and program will be deployed or made available to client devices.The options on this page vary depending on whether the deployment action is set to Available or Required.If the deployment purpose is set to Required, configure the rerun behavior for the program from the Rerun behavior drop-down menu. Choose from the following options: Rerun behaviorMore informationNever rerun deployed programThe program won't be rerun on the client, even if the program originally failed or if the program files are changed.Always rerun programThe program is always rerun on the client when the deployment is scheduled, even if the program has already successfully run. This can be useful when you use recurring deployments in which the program is updated, for example with antivirus software.Rerun if failed previous attemptThe program is rerun when the deployment is scheduled only if it failed on the previous run attempt.Rerun if succeeded on previous attemptThe program is rerun only if it previously ran successfully on the client. NoteWhen you deploy a package or program to a Windows Embedded device, make sure that the device is a member of a collection that has a configured maintenance window. For more information about how maintenance windows are used when you deploy packages and programs to Windows Embedded devices, see.On the Distribution Points page, specify the following information:.Deployment options: Specify the actions that a client should take to run program content.
You can specify behavior when the client is in a fast network boundary, or a slow or unreliable network boundary.Allow clients to share content with other clients on the same subnet: Select this option to reduce load on the network by allowing clients to download content from other clients on the network that already downloaded and cached the content. This option utilizes Windows BranchCache and can be used on computers that run Windows Vista SP2 and later.Allow clients to use a fallback source location for content:.Versions earlier than 1610: You can select the Allow fallback source location for content check box to enable clients outside these boundary groups to fall back and use the distribution point as a source location for content when no other distribution points are available.Version 1610 and later: You can no longer configure Allow fallback source location for content. Instead, you configure relationships between boundary groups that determine when a client can begin to search additional boundary groups for a valid content source location.On the Summary page, review the actions that will be taken, and then complete the wizard.You can view the deployment in the Deployments node of the Monitoring workspace and in the details pane of the package deployment tab when you select the deployment.
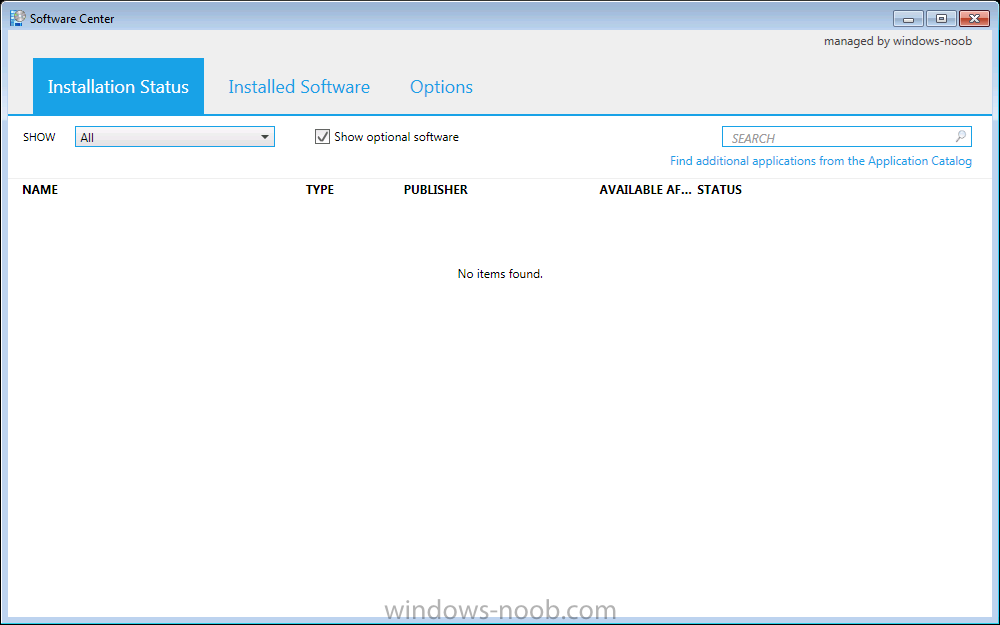
For more information, see in this topic. ImportantIf you configured the option Run program from distribution point on the Distribution Points page of the Deploy Software Wizard, do not clear the option Copy the content in this package to a package share on distribution points because this makes the package unavailable to run from distribution points. Monitor packages and programsTo monitor package and program deployments, use the same procedures that you use to monitor applications as detailed in.Packages and programs also includes a number of built-in reports, which enable you to monitor information about the deployment status of packages and programs. These reports have the report category of Software Distribution – Packages and Programs and Software Distribution – Package and Program Deployment Status.For more information about how to configure reporting in Configuration Manager, see. Manage packages and programsIn the Software Library workspace, expand Application Management, choose Packages, choose the package that you want to manage, and then choose a management task from the following table: TaskMore informationCreate Prestage Content FileOpens the Create Prestaged Content File Wizard, which enables you to create a file that contains the package content that can be manually imported to another site. This is useful in situations where you have low network bandwidth between the site server and the distribution point.Create ProgramOpens the Create Program Wizard, which enables you to create a new program for this package.ExportOpens the Export Package Wizard, which enables you to export the selected package and its content to a file.For information about how to import packages and programs, see in this topic.DeployOpens the Deploy Software Wizard, which enables you to deploy the selected package and program to a collection. For more information, see in this topic.Distribute ContentOpens the Distribute Content Wizard, which enables you to send the content that is associated with the package and program to selected distribution points or distribution point groups.Update Distribution PointsUpdates distribution points with the latest content for the selected package and program.About the package definition file formatPackage definition files are scripts that you can use to help automate package and program creation with Configuration Manager.
They provide all of the information that Configuration Manager needs to create a package and program, except for the location of package source files. Each package definition file is an ASCII or UTF-8 text file that uses the.ini file format and that contains the following sections: PDFThis section identifies the file as a package definition file. It contains the following information:. Version: Specify the version of the package definition file format that is used by the file. This corresponds to the version of System Management Server (SMS) or Configuration Manager for which it was written.
Windows 7 Run Advertised Programs Missing From Control Panel
This entry is required.Package DefinitionSpecify the properties of the package and program. It provides the following information:.Name: The name of the package, up to 50 characters.Version (optional): The version of the package, up to 32 characters.Icon (optional): The file that contains the icon to use for this package. If specified, this icon replaces the default package icon in the Configuration Manager console.Publisher: The publisher of the package, up to 32 characters.Language: The language version of the package, up to 32 characters.Comment (optional): A comment about the package, up to 127 characters.ContainsNoFiles: This entry indicates whether or not a source is associated with the package.Programs: The programs that are defined for this package.
Earlier today, I came across a strange issue that arises when advertising a program to Windows Server 2008 using SCCM. The program advertisement appeared correctly on my Windows 2003 servers remote desktop console/admin session, but the same could not said when logging on to my Windows 2008 servers. Instead, all I saw was as a message stating “No programs are available to run from a Terminal Services session”.I logged off, launched the remote desktop admin session with “mstsc.exe /admin”, but still the problem existed. Finally, after a small amount of troubleshooting I discovered why this issue was occurring. In Windows 2008, unlike Windows 2003, there is no longer a session id 0.
Run Advertised Programs Is Missing
Instead, for SCCM at least, the first user that logs on will be the only user able to see what is available via Run Advertised Programs or the “Install a program from the network” section in Add/Remove programs. On both servers that I was logging in to, there were already Remote Desktop sessions as seen below:In the screencap above, I’m the 2nd user with ID 3. Notice there is no ID 0 as you would see when logging on to a Windows 2003 Server with “mstsc.exe /admin”. As soon as I had the user with Session ID 1 log off, here’s what I saw.Notice that I still have the same session ID, but now the advertised program that I expected appears.For a better understanding of why Session 0 is no longer needed in Windows 2008 take a look at.
